1.
node 설치하기 (왼쪽 LTS를 대부분 설치해서 사용함)
node -v 노드몬 버전확인
C:\Users\user\Desktop\codeSoom>cd demo
C:\Users\user\Desktop\codeSoom\demo>npm init
... <아래는 만약 따로 설정할 경우 예시>
package name: (demo) =>이름 / =>엔터누르면 아래로 넘어가짐(기본값) 변경되는값쓰면 됨
version: (1.0.0) 0.0.1 =>버전
description: Demo => 어떤걸로 실행이 되느냐
entry point: (index.js)
test command: =>어떤걸로 테스트하느냐
git repository: =>깃주소
keywords:
author: =>누가 만들었냐
license: (ISC)
.....
ls -al =>영상에선 기존 터미널에 치니까 파일이 나오는데 vs code엔 안뜸

위와 같은 오류는 맥과 윈도우 명령어 차이
따로 설정을 해주던가 윈도우에 따른 명령어를 사용해야한다
변경예시
doskey ls=dir 맥
doskey clear=cls
윈도우 명령어로 한 예시
rm package.json 맥
del package.json
......
(del package.json 로 지워주고 다시 설치함)
2.
cd demo(현재하위폴더)
npm init -y
=>기본값으로 다 yes 해서 만들어짐 (demo 폴더임)
code . =>현재 여기서 vs code 파일이 실행됨
3.
C:\Users\user\Desktop\codeSoom\demo>npm i
package-lock.json 이 또 생김 /더 정확한 버전 /사용했던 패키지에 대한 정보들, 구체적인 정보들을 확인할 수 있어,
다른 프로젝트를 설치하고 실행시 오류를 줄여줄 수 있다.
(그 전에는 package.json 이미 존재)
4.
<브라우저로 보기 위한 방법 1 or 2 >
1).serve
터미널에 npx serve (=>새로고침해주어야하는 화면으로 확인가능한 번거로움 /2를 이용)
2).webpack
ㄱ.
npm install --save-dev webpack webpack-cli webpack-dev-server 개발환경에서만 사용한다고 의존성잡아주기
or
npm i -D webpack webpack-cli webpack-dev-server 이거 쳐줌
(하면 package.json에 devDependencies (개발환경의 의존성들) 리스트가 추가됨)
ㄴ. 개발용 서버 실행시키기
npx webpack-dev-server
=>구버전이라 아래 방법으로 바뀜(webpack과 webpack-dev-server의 버전이 변경되어, 개발용 서버를 실행하는 방법과, 파일의 경로가 변경됨)
npx webpack serve --mode development
5.
index.html 파일 생성
src 하위폴더 생성>index.js 파일 생성
이렇게 진행할시 오류가 발생한다(http://localhost:8080/)
Cannot GET / =>화면 출력public 폴더를 만들어서
기존 index.html파일을 옮겨준다.
6. webpack.config.js
webpack.config.js 파일 생성(webpack이 실행될때 참조하는 설정파일/ webpack.config.js에 mode옵션이 없을 경우 에러가 발생하기 때문에 설정에 다음과 같이 추가하거나 실행할 때 mode옵션을 전달해야 한다.)
module.exports={
mode: 'development',
}
7. package.json 파일에서 아래꺼 추가 (이럴 경우 다음 실행시 터미널에 npm start 해도 브라우저 실행됨)
"start":"webpack serve --mode development"

▼참고
https://velog.io/@wogkr1383/Webpack-devserver-Cannot-GET
Webpack 'Cannot GET /' 삽질기 ⛏️
Webpack 너 왜이러는 거야? 😫
velog.io
https://webpack.js.org/configuration/dev-server/#devserverstatic
DevServer | webpack
webpack is a module bundler. Its main purpose is to bundle JavaScript files for usage in a browser, yet it is also capable of transforming, bundling, or packaging just about any resource or asset.
webpack.js.org
https://yamoo9.gitbook.io/webpack/webpack/config-webpack-dev-environment/webpack-mode
Webpack 모드 - Webpack 러닝 가이드
설정 없음 모드로 번들링 할 경우, 출력된 결과물의 파일 크기는 35KB입니다.
yamoo9.gitbook.io
[JS] Webpack을 쓰는 이유
Webpack은 여러개 파일을 하나의 파일로 합쳐주는 모듈 번들러(Module bundler)이다. Webpack을 쓰는 이유는 무엇일까? 표준화된 모듈화 기법이 등장한 것은 ES2015부터인데, Webpack…
ingg.dev
webpack error 해결법 : WARNING in configurationThe 'mode' option has not been set, webpack will fallback to 'production' for
npm run start 를 하려다 보면 아래와 같은 WARNING이 발생하는 경우가 있다. WARNING in configuration The 'mode' option has not been set, webpack will fallback to 'production' for this value. Set 'mode'..
wotres.tistory.com
8. ESLint 설치
>확장프로그램에서 설치한다.
>터미널에서 설치 및 설정
npm i -D eslint 설치
npx eslint 확인
npx eslint --init 초기화
npx eslint --init 할 경우 설정
첫번째꺼는 맨 아래,
JavaScript modules (import/export),
React,
TypeScript? · No
· browser
Use a popular style guide
> Airbnb:
config > JavaScript
Would you like to install them now? / Yes
npm
확인방법: npx eslint src/index.js or npx eslint .치면 문제점 발견
자동고쳐줌: npx eslint --fix .
위 진행시 .eslintrc.js 안의 내용은 다음과 같다.
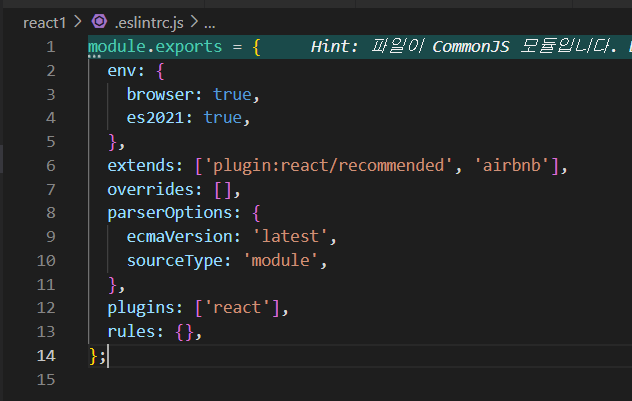
만약 typescript 사용한다는 yes 선택시
Airbnb 대신 typescript 를 standard로 할지 등을 선택하게 뜸
그럴시 .eslintrc.js 안에 코드는 아래와 같음 (extends 내용만 다름)
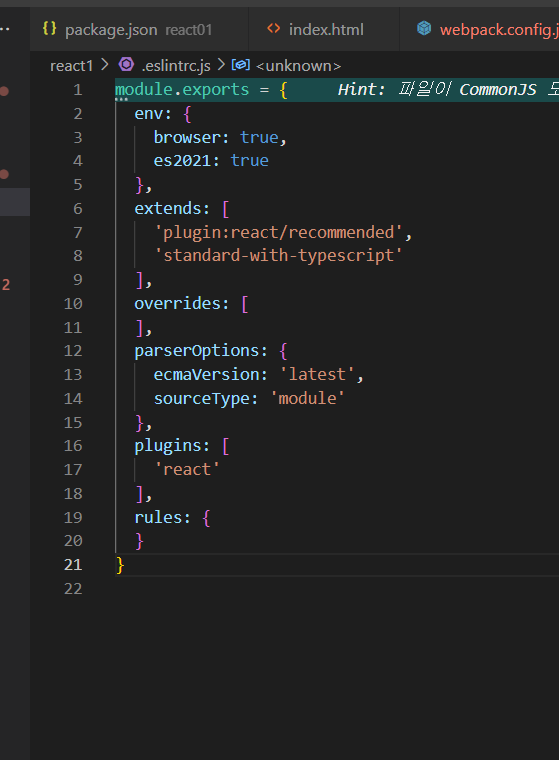
console.log 다른 방식 작성
let a=3;
a=3;
const {log}=console;
log('Hello, world!', a);let a = 3;
a = 4;
function log(...args){
print(...args);
}오류 : Expected linebreaks to be 'LF' but found 'CRLF'
해결: .eslintrc.js 파일>rules부분 아래 추가
rules: {'linebreak-style': 0,},
▼ 오류해결 변경 이방법 참고
https://zindex.tistory.com/130
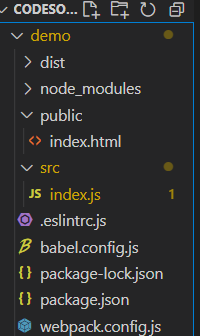
'CodeSoom- React 13기' 카테고리의 다른 글
| [코드숨] 리액트 13기 -1강/과제 2 - 간단한 사칙 연산 계산기 구현 과제 풀이 (0) | 2022.10.19 |
|---|---|
| [코드숨] 리액트 13기 -1강/과제 1 - let을 제거해보자 과제 풀이 (0) | 2022.10.19 |
| [코드숨] 리액트 13기 - git hub 참고(fork, add) (0) | 2022.10.12 |
| [코드숨] 리액트 13기 -1강/JSX(Babel) (0) | 2022.10.11 |
| [코드숨] 리액트 13기 -1강/웹 개발 (코드 줄이기 예제) (0) | 2022.10.11 |



